Keyboard Driver Problems


Avoiding keyboard problems with Surface tablets and what to do about them if they happen.

How to Repair Mouse Keyboard Drivers. Two of the most utilized computer hardware components are the mouse and the keyboard. With so many different types of these.
Keyboard Mouse Drivers Downloads and Updates with Drivers.com - Run Free Drivers Scan of Your PC for Missing or Outdated Drivers.
Troubleshoot problems you might be having with your mouse, keyboard, or touchpad in Windows.
How to Troubleshoot a Keyboard Mouse That Stopped Working. Your keyboard and mouse are the primary tools that you use to talk to your computer. When one or both.
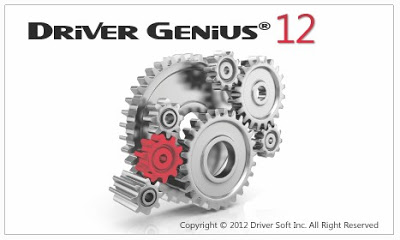
This page contains the list of Genius Keyboard drivers available for free download. This list is updated weekly, so you can always download a new driver or update.

Introduction
Introduction
This tutorial is designed to help you identify and fix common mouse, touchpad, and keyboard problems in Windows. It doesn t cover device problems related to specific programs.
Mouse, touchpad, and keyboard problems can have a number of causes:
Cables that aren t connected properly
Incorrect device settings
Missing updates
Corrupted or incompatible drivers
Hardware problems
How to use this tutorial
For best results, complete each step and then test your device before moving on to the next step.
Hardware
Check hardware
Many mouse, touchpad, and keyboard problems are caused by hardware that isn t set up properly. Here s some information about how to check your device, make sure cables are connected properly, make sure the hardware has power, and check the settings.
Make sure cables are connected properly
Check that all cables are plugged in to the correct locations. This can include mouse and keyboard, PS2 and USB cables, and, in some cases, external USB touchpad cables.
Disconnect USB cables and wait for a short time for the device driver to be unloaded by Windows, and then plug the device back in and the driver will reload.
Try using a different USB port on your PC. For example, move from a port on the front or side of the PC to a port on the back of the PC.
If you use a USB hub between the device and the PC, try removing the USB hub and plugging the device directly into a USB port on the PC.
If you re using a USB hub that uses an external power supply, make sure the power supply is plugged into an electrical outlet and is working properly.
Make sure that the cables on your device aren t damaged in any way. Damaged cables can cause the device to stop working properly.
Check for and replace worn batteries
Make sure old or worn batteries in your devices are replaced and functioning properly.
Disconnect and then reconnect wireless or Bluetooth receivers
If you re using a wireless or Bluetooth device, you might need to disconnect the device from your PC and then reconnect it. Look on the bottom of the wireless device for a Reset button. Resetting the device will disconnect and then reconnect the wireless connection. There might also be a Reset button on the USB receiver for your device.
Test the device on another PC
If the device doesn t appear to work at all for example, no lights appear on the device when it s plugged in, or the cursor doesn t move or doesn t appear on the screen, connect the device to another PC and make sure the device works on that PC. If the device doesn t work on the other PC, you might need to replace the hardware.
Note
Some devices won t work without installing a driver. When testing the device on another PC, make sure that you have the correct driver installed for the device. See the Update drivers tab for help with installing the device driver.
Troubleshooter
Use a troubleshooter
A troubleshooter is an automated tool that can find and automatically fix some problems with your computer.
Run the Hardware and Devices troubleshooter to diagnose and fix common problems with hardware and devices.
For Windows 7
To run the Hardware and Devices troubleshooter in Windows 7, follow these steps:Open the Hardware and Devices troubleshooter by clicking the Start button, and then clicking Control Panel.
In the search box, enter troubleshooter,
and then click Troubleshooting.
Under Hardware and Sound, click Configure a device.
For Windows Vista and Windows XP
To run the Hardware and Devices troubleshooter in Windows Vista and Windows XP, follow these steps:
Click this button:
Fix this problem
In the File Download dialog box, click Run, and then follow the steps in the wizard.
Drivers
Update drivers
For Windows to recognize your device, you might need to find and install a compatible driver. Outdated, incompatible, or corrupted drivers can disrupt communication between the computer and the mouse, touchpad, or keyboard.
If you recently upgraded from one version of Windows to another, it s possible that the current device driver was designed for the previous version of Windows.
If you ve had recent power outages, viruses, or other computer problems, it s possible that the drivers have become corrupted.
Downloading and installing the latest driver for your mouse, touchpad, or keyboard can resolve these types of problems.
Here are three ways to find and install a driver:
Use Windows Update. You might need to set Windows Update to automatically download and install recommended updates. Installing any important, recommended, and optional updates can update system features and other software that might help to fix your device problems.
Install software from the device manufacturer. For example, if your device came with a disc, that disc might contain software that installs a driver for the device.
Download and install the driver yourself. You can search for a driver on the manufacturer s website. Try this if Windows Update can t find a driver for your device and the device didn t come with software that installs a driver.
For more information about updating your device driver, follow the steps below that apply to the version of Windows you have on your computer. For information about devices that are compatible with Windows, go to the Windows 7 Compatibility Center website.
Windows 7
To update the driver using Windows UpdateClick the Start button, enter Windows Update in the search box, and then, in the list of results, click Windows Update.
If you re prompted for an administrator password or confirmation, type the password or provide confirmation.
In the left pane, click Check for updates.
If there are any available updates, click the links to see more information about each update. Windows Update tells you if an update is important, recommended, or optional. Each type of update might include drivers. For more information, see Understanding Windows automatic updating.
On the Select the updates you want to install page, look for updates for your device, select the check box for the driver that you want to install, and then click OK.
There might not be any available driver updates.
On the Windows Update page, click Install updates.
Windows Update will tell you if the updates were successfully installed.
To download and install a driver yourself
If Windows can t find a driver for your device, and the device didn t come with driver software, you can look for a driver on the manufacturer s website. Driver updates are often available in the support sections of their websites.
To locate the driver, find the manufacturer and model name or number of your device, and then go to the Computer Manufacturers Contact Information website.
After you find your manufacturer, go to its website and locate and download the latest driver for your device.
If you find an updated driver, follow the installation instructions on the website. Most drivers are self-installing after you download them, you usually just double-click the file to begin the installation, and then the driver installs itself on your computer.
Some devices have drivers that you need to install yourself. If you download a driver that isn t self-installing, follow the steps below.
You must be logged on as an administrator to perform these steps.Click the Start button, type device manager in the search box, and then click Device Manager.
In the list of hardware categories, find the device that you want to update, and then double-click the device name.
Click the Driver tab, click Update Driver, and then follow the instructions.
Windows Vista
To update the driver using Windows Update
Open Windows Update by clicking the Start button, clicking All Programs, and then clicking Windows Update.
To see if updated drivers are available, click View available updates.
Windows Update will list any updated drivers that are available for devices installed in your computer.
If updates are available, click the driver that you want to install, and then click Install. If you re prompted for an administrator password or confirmation, type the password or provide confirmation.Note
Some updates require you to restart your computer.To download and install a driver yourself
To locate the driver, find the manufacturer and model name or number of your mouse, keyboard, touchpad or other pointing device, and then go to the Computer Manufacturers Contact Information website.
After you find your manufacturer, go to its website and locate and download the latest driver.
You must be logged on as an administrator to perform these steps.
Open Windows Update by clicking the Start button, clicking All Programs, and then clicking Windows Update. If you re prompted for an administrator password or confirmation, type the password or provide confirmation.
In Device Manager, locate the device you want to update, and then double-click the device name.
Click the Driver tab, click Update Driver, and then follow the instructions. Windows XP
After you find the manufacturer, go to its website and locate and download the latest driver for your device.
Driver updates are often available in the support sections of their websites.
To install the latest Windows updates, including drivers
Go to the Windows Update website.
Click Custom, and then wait while Windows looks for the latest updates for your computer.
In the left pane, click Hardware, click Optional, and then select any hardware driver updates for your computer.
Click Review and install updates, and then click Install Updates.
You should also install any high priority updates.Note
Some updates require you to restart your computer.
To download and install a driver yourself
If you can t get the latest driver through Windows Update, find the manufacturer and model name or number of your device, and then visit the Computer Manufacturers Contact Information website. Once you find the manufacturer, go to its website to locate and download the latest driver for your device.
Note
Restart your computer after installing hardware drivers.
More
More options
There are additional troubleshooting steps that can help resolve mouse, touchpad, and keyboard problems. This section helps to identify and resolve issues specific to the different types of devices.
Resolving problems with your mouse
Some of the most common problems with the mouse are:
The mouse cursor moves erratically
The mouse cursor moves too fast
The mouse buttons don t respond as expected
Moving the mouse doesn t move the cursor
Some of the most common causes of these problems are:
Dirt. There might be dirt or a buildup on the bottom of the mouse around the opening for the sensor. Clean any dirt or buildup from the bottom of the mouse and from the opening for the sensor. For an older mouse that uses a mouse ball, you can unplug the mouse, turn the mouse over, and twist the bottom cover off. Remove and clean the mouse ball. If necessary, you can use compressed air to blow any lint from the inside of the mouse. Replace the mouse ball and cover.
If your mouse uses a PS2 connection, you might need to restart the PC to reload the driver for the mouse.
Incorrect settings. You might need to adjust your mouse settings such as pointer speed, click speed, or other settings. For more information, see:
Change your mouse settings in Windows 7
Change your mouse settings in Windows Vista
To change your mouse settings in Windows XP, follow these steps:
Click Start, click Control Panel, click Printers and Other Hardware, and then click Mouse.
Click the tab for the type of setting you want to change, and then make the change.
Improper surface. When using a laser mouse, the surface should have enough of a pattern for the mouse sensor to detect movement.
On a surface such as glass or a mirrored surface, the mouse sensor doesn t have enough of a pattern to detect movement, so the mouse won t move the cursor or the cursor might move very erratically.
Resolving problems with your touchpad
Some of the most common problems with touchpads are:
The touchpad starts and stops working or has never worked.
The touchpad is too sensitive, or it moves the cursor too fast.
The cursor sometimes jumps to another spot in a document or on the desktop.
The touchpad has been enabled or disabled. The touchpad might have been mistakenly enabled or disabled. The touchpad can be enabled or disabled in several ways, including using keyboard shortcuts key combinations on the keyboard, using Device Manager, or by using the touchpad settings in Control Panel.
The touchpad settings might be set incorrectly. Most touchpads have adjustable settings and these settings can make the touchpad function improperly if set incorrectly.
Most manufacturers have included a keyboard shortcut for enabling or disabling the touchpad. Some PC manufacturers also include additional multitouch functionality that allows you to enable or disable the touchpad by using particular touch gestures on the touchpad.
The sensitivity of the touchpad is set too high. If the sensitivity is set to high on the touchpad, any slight touch can cause the cursor to randomly jump to another location of the screen. To resolve this issue, lower the sensitivity setting of the touchpad using the touchpad settings.
To correct these issues, enable or disable the touchpad or adjust its settings. To do this, follow the steps for your version of Windows:Windows 7 and Windows VistaClick the Start button, click Control Panel, click Hardware and Sound, and then click Mouse.
Click the Touchpad tab, and then adjust the settings. On some PCs, the touchpad settings might be on the Buttons tab.Note
If you don t see a Touchpad tab, and the touchpad settings aren t on the Buttons tab, refer to the documentation that came with the PC or visit the manufacturer s website to learn how to access the settings for the touchpad.
Windows XP
Click Start, click Control Panel, click Printers and Other Hardware, and then click Mouse.
Resolving problems with your keyboard
If your keyboard isn t functioning properly, it might be because the device is dirty or defective, there s a loose connection, or the most recent drivers aren t installed.
Some of the most common problems with the keyboard are:
Pressing a key causes multiple characters to be typed.
Pressing certain keys doesn t result in a character being typed.
The keyboard doesn t respond when you press any key.
The keyboard types incorrect characters.
Dirt. Dust, foreign debris, or liquid spills between the keys on the keyboard can cause keys to stick or not function at all. Blowing compressed air can help remove dust and debris from between the keys. Liquid spills might be more difficult to resolve and might require replacing the keyboard.
Incorrect cable connections. For older PCs that use PS2 mouse and keyboard connections, make sure that the cables are connected to the correct PS2 port. If you need to switch the cables, turn off the PC before doing so, and then restart the PC to install the drivers.
Incorrect keyboard layout settings. For more information, see:
Change your keyboard layout in Windows 7
Change your keyboard layout in Windows Vista
To change your keyboard layout in Windows XP, follow these steps:
Click Start, and then click Control Panel.
Click Date, Time, Language, and Regional Options.
Click Add other languages.
Click the Languages tab, and then click Details.
Click the Settings tab, and then click Add.
Click the Input language list, and then select your preferred language and dialect. If you want to change the standard keyboard layout, click the Keyboard layout/IME list, select a new keyboard layout, and then click OK.
On the Settings tab, click the Default input language list, and select the language you ll use most often. The language you select as the default will display when you first start your PC.
To add additional languages, go back to step 5, or, if you have finished adding languages, click OK.
Additional troubleshooting steps
If you re still having problems with your device, here are some additional steps to try:
Temporarily unplug conflicting devices
If you have other USB devices connected to the PC, temporarily unplug all those devices except for the mouse and keyboard, and then check to see if that resolves the issue.
If it resolves the issue, plug the devices back in one at a time and test to determine if that device was causing the issue.
Continue connecting the devices one at a time until you find the device that s causing the issue.
Uninstall conflicting device software Windows 7 and Windows Vista Click the Start button, click Control Panel, and then click Programs and Features.
Locate and uninstall the software that might be causing the conflict.
Uninstall conflicting device software Windows XP
Click Start, click Control Panel, and then click Add or Remove Programs.
Restart your PC
If you ve just installed a new device or other hardware, restart your PC to make sure that all software and drivers have completed their installation process.
After the PC restarts, test the device for issues.
